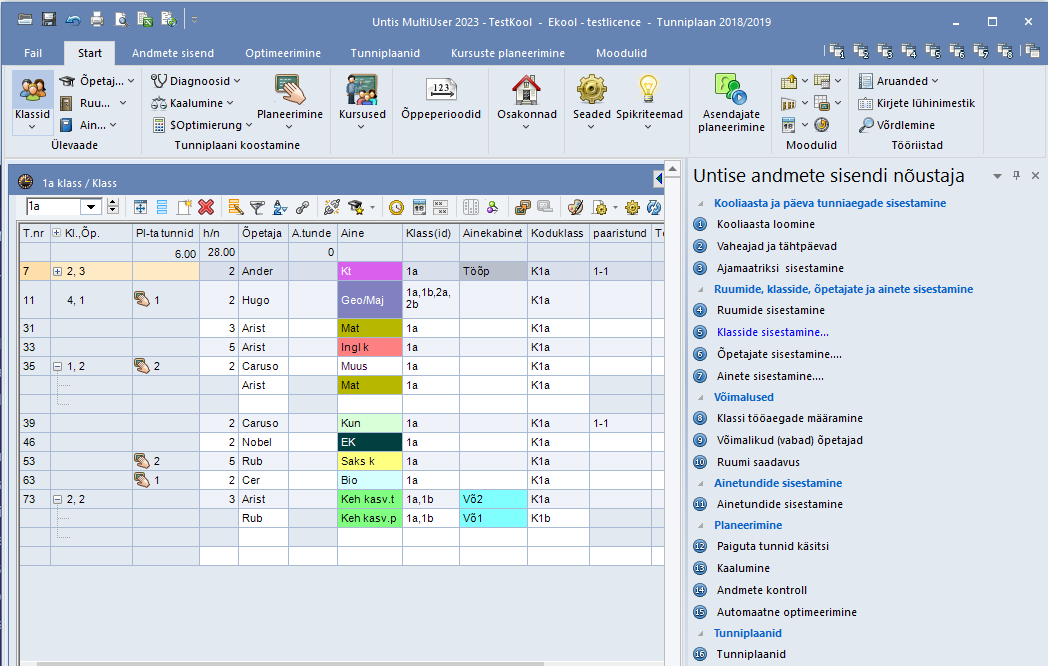Untise andmete sisendi nõustaja
Untise andmete sisendi nõustaja avaneb automaatselt iga kord kui luuakse uus tühi fail.
Andmete sisendi nõustaja aken on jagatud kahte ossa. Paremal kuvatakse andmete sisendi sammud. Sealt saab hea ülevaate vajaminevate tegevuste järjestust. Igal sammul saab vasakul avatavas aknas sisestada kooli kohta käivat infot. Parem pool annab selgituse iga sammu ja nõutud info kohta.
Vajuta esimesel tegevusel, et alustada sammuga 1. Kooliaasta loomine. Samme pakutakse välja loogilises järjekorras, aga see ei tähenda, et ei saaks pöörduda tagasi juba läbitud sammude juurde.
Kui sisend valmis, saab Tagasi listi käsuga uuesti ette sammude loetelu.
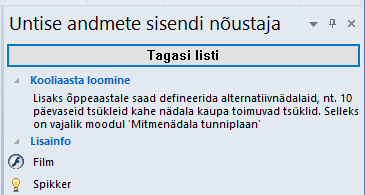
Kooliaasta ja toimuvate tundide info sisestamine
Nõustaja alustab kooliaasta defineerimisega. Kasuta kalendrit (avaneb noolele vajutades) või sisesta kooliaasta algus ja lõpp vastavatesse väljadesse. Jälgi akna paremal poolel jagatavaid soovitusi:
- Ära liida suvevaheaega kooliaasta sisse
- Edasine kooliaasta info muutmine toimub menüüst Määratlused -> Kooli andmed
- Koolivaheaegade kohta käiv info sisesta Baasandmed -> Vaheajad
- Millised tunnid peab sinu kooli jaoks tunniplaani kandma?
- Mitu koolipäeva on nädalas? Sisesta päevade arv
- Mitu tundi toimub päevas? Sisesta päeva maksimaalne tundide arv
- Mitu tundi toimub pärastlõunal? Sisesta tundide arv. See avaldab mõju lõuna vaheaegade, pärastlõunaste ajasoovide ja tundide optimeerimisel õpetajate ja klasside jaoks.
Edasine info ja muutused: Määratlused -> Ajatabel.
Ruumide, klasside, õpetajate ja ainete info sisestamine
On võimalik saada tunniplaani koostamiseks vajalik põhiinfo importides otse oma kooli administratiivinfo haldussüsteemist. Käsitsi sisestamine otse Untisesse on sarnane nii ruumide, klasside, õpetajate kui ka ainete jaoks. Juhendis on seda selgitatud ruumide näitel. Vajalikud väljad:
- Ruumi lühinimi. Vali igale ruumile unikaalne lühinimi (kood), ca 2 – 5 märki ja unikaalne nimetus, mis kirjeldaks ruumi otstarvet ja oleks sinu kooli sees äratuntav (nt. AK1 ja uus arvutiklass). Sama koodi võib kasutada nii ruumide, õpetajate, ainete ja klasside jaoks ja see võib olla sama, mida kasutad oma kooli administratiivinfo haldussüsteemis (nt. eKoolis). Soovitus on, et igale lühinimele lisataks vähemalt 1 täht, et vältida segiminekut kas klasside või/ja tunni numbritega.
- Ruumi täisnimi. Sisesta pikk nimi, mis kirjeldab ruumi. Ruum lisatakse ruumide loetellu kohe, kui oled vajutanud Lisa või kinnitanud sisendi Enter vajutusega.
Klasside, õpetajate ja ainete sisend käib analoogselt.
Hea teada!
Elemendi kustutamine - Sa võid kustutada elemendi (ruumi, klassi, õpetaja, aine) sellel vajutades ja seejärel klaviatuuril Delete vajutades.
Klasside tööajad
Niipea, kui oled lõpetanud peamise alginfo sisestamise, saad hakata sisse kandma põhiaegu (core times) - Millised on need ajad, millal mingi klass peab olema tunnis? Põhiajad garanteerivad, et tunniplaani optimeerimisel planeeritakse klassidel toimuma pidavad tunnid sobivatele kohtadele. Täpsem info selle funktsiooni kohta edaspidi.
Tunnist tunnini - Määra esimene ja viimane kindlasti peetav tund. Selle määrangu saab anda kas kõigile klassidele või valitud klassidele. Automaatselt sisestatakse klassi(de) ajasoovidele märk +3 (kindlasti peetav tund)
Ainetundide sisestamine
Viimase sammuna kannad sisse ainetunnid. Järgnev näide baseerub faili demo.gpn andmetel.
Hea teada!
Untise jaoks on ainetund kombinatsioon vähemalt ühest klassist, õpetajast ja ainest, mis kantakse korraga tunniplaani. Tunni toimumiste arv nädalas võib olla erinev.
- Sidumine ainega
Tunni loomiseks nõustaja abil tuleb esmalt määrata, mis aine tunniga on tegu. Järgnev näide illustreerib, kuidas luua 4 korda nädalas toimuvat 3a klassi matemaatika tundi õpetaja Gaussile. Vali ainete loetelust matemaatika ja vea see alumisse tabelisse. Aine lühendil võib teha ka topeltvajutuse. - Sidumine klassiga
Vajuta Jätka. Uuesti kas vea või tee topeltklikk klassi 3a lühinimel - Õpetaja valimine
Vajuta Jätka. Sama õpetaja Gaussiga - Nädala tundide arvu sisestamine
Vajuta Jätka ja jõuad aknasse, kus on väli tunni nädalase toimumiste arvu kohta. Vali või sisesta 4 ja kinnita OK vajutusega. See lisab tunni tundide loetelusse. - Loodud tundide loetelu
Loetelus on kõik tunnid, mis on loodud nõustaja abil käesoleva gpUntise sessiooni abil. Kõiki loodud tunde näed Tunnid menüüst!
Tunni muutmine
Topeltvajutus tundide loetelus oleval tunnil lubab muuta detaile. See toob su tagasi aine määramise sammule.
Tunnirühmad (coupled lessons) Andmete sisendi nõustaja lubab samuti lisada tunde, mis toimuvad samal ajal mitme õpetaja või mitme klassi jaoks. Järgmine näide kirjeldab, kuidas luua samaaegset kehalise kasvatuse tundi 1a ja 1b klassi posite ja tüdrukute jaoks Aine klassid õpetajad nädalas Kehaline P 1a, 1b Gauss 3 Kehaline T 1a, 1b Newton 3 Vali need ained korraga ning vea nad alumisse loetellu (või tee topeltvajutus). Vali klassid 1a ja 1b ning vea nad Kehaline P reale akna allosas. Korda teise rea jaoks. Vea õpetaja Gauss reale Kehaline P ning õpetaja Newton reale Kehaline T. Vali 3 tundi nädalas ning lõpeta Enter vajutusega. Lisatud tundide loetelu näitab nüüd rida mõlema samaaegse tunni jaoks. Neid saab kokku tõmmata või avada esimeses veerus asuvate nuppude + ja – abil
Topeltvajutus tundide loetelus oleval tunnil lubab muuta detaile. See toob su tagasi aine määramise sammule.
Tunnirühmad (coupled lessons) Andmete sisendi nõustaja lubab samuti lisada tunde, mis toimuvad samal ajal mitme õpetaja või mitme klassi jaoks. Järgmine näide kirjeldab, kuidas luua samaaegset kehalise kasvatuse tundi 1a ja 1b klassi posite ja tüdrukute jaoks Aine klassid õpetajad nädalas Kehaline P 1a, 1b Gauss 3 Kehaline T 1a, 1b Newton 3 Vali need ained korraga ning vea nad alumisse loetellu (või tee topeltvajutus). Vali klassid 1a ja 1b ning vea nad Kehaline P reale akna allosas. Korda teise rea jaoks. Vea õpetaja Gauss reale Kehaline P ning õpetaja Newton reale Kehaline T. Vali 3 tundi nädalas ning lõpeta Enter vajutusega. Lisatud tundide loetelu näitab nüüd rida mõlema samaaegse tunni jaoks. Neid saab kokku tõmmata või avada esimeses veerus asuvate nuppude + ja – abil
Nõustajaga lõpetamine ja/või uuesti avamine
Nõustaja kasutamise lõpetab akna sulgemine X ülevalt paremast nurgast.
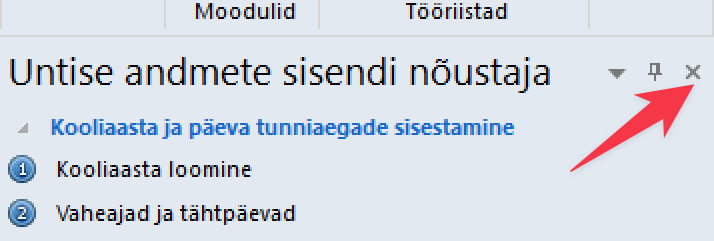
Nõustaja uuesti avamiseks valige Start lehelt -> menüüst Spikriteemad -> ja rippmenüüst Nõustaja. Seejärel saate määrata, millisel neljast sammust soovite jätkata tööd.

Light-mode
Kui esimest korda kasutate Untist ja sisestasite andmeid, siis esitab nõustaja lõpetamisel lisapäringuna, kas soovite jätkata Light-mode Untisega? Light-mode on mõeldud algajatele ja peidab enamiku Untise funktsionaalsest. Alati on võimalik vahetada tavarežiimist light režiimi Määratlused -> Light Mode menüükäsu kaudu.