Minu vestlused
eKooli vestlustes saab igaüks algatada vestlusi või saata teateid neile eKooli kasutajatele, kellega vestlemiseks tal õigus on. Selles artiklis antakse juhised uue vestluse alustamiseks nii brauseris, eKooli põhirakenduses, eKooli äpis (kui kasutajal on õpilase või lapsevanema roll) ja eKool suhtlus äpis (kõik rollid). Vaadatakse üle, kuidas vestlusesse sõnumeid lisada ja neid hallata.
Arvuti
Uue vestluse või teadaande lisamine
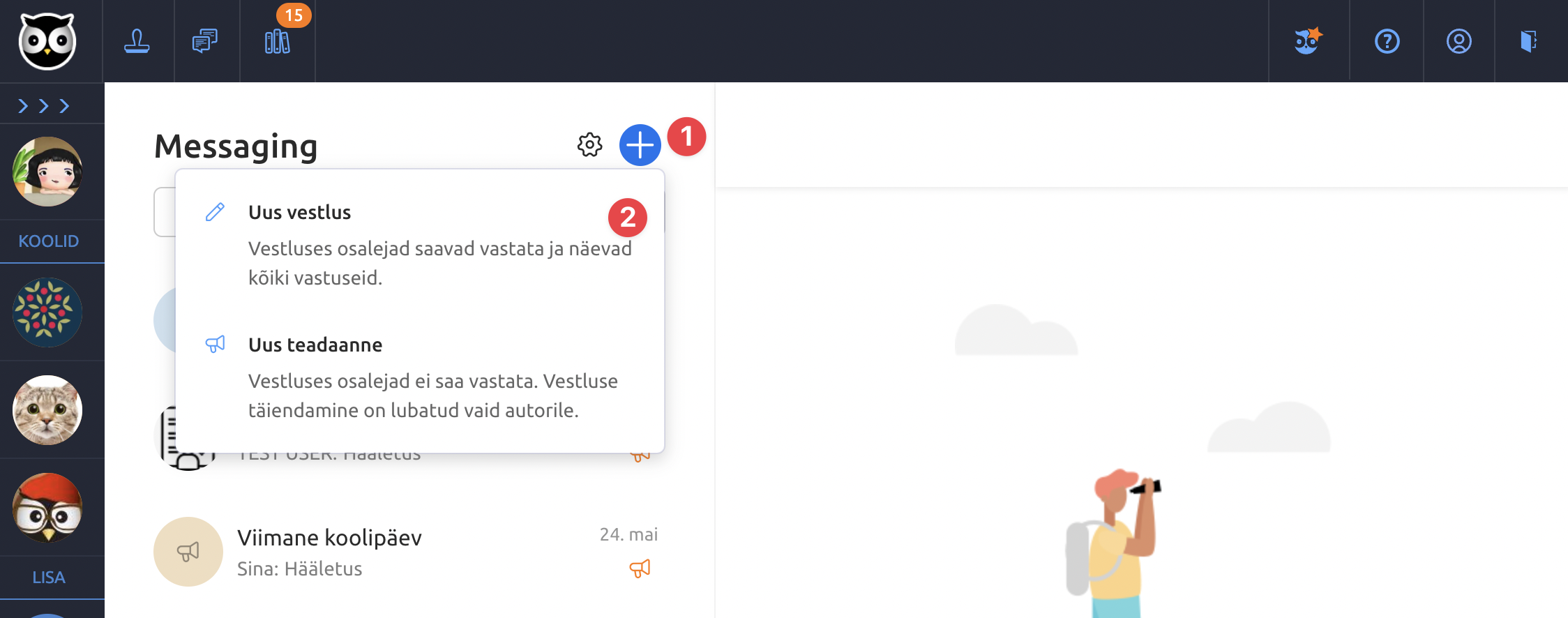
- Alusta uut vestlust või teadaannet vajutades + (pluss) märgile vestluste nimekirja kohal.
- Vali vestluse liik - uus vestlus; uus teadaann
- Avatakse Vestluse adressaatide valimise vorm.
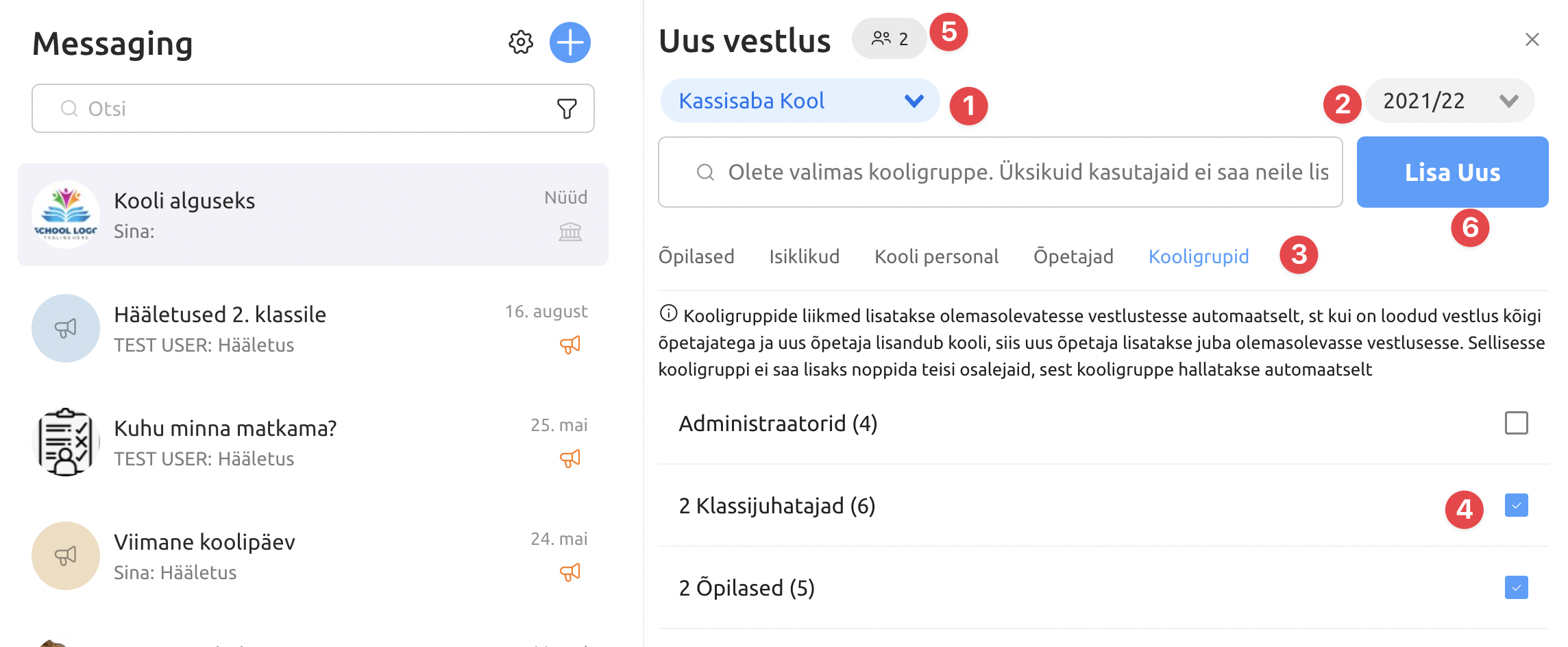
- Vali kool (juhul, kui kasutaja õpib mitmes koolis; kasutaja lapsed õpivad mitmes koolis; kasutaja töötab mitmes koolis).
- Vali õppeaasta (märgistus oleneb valitud koolist). Alati on valitud kooli hetkel kehtiv õppeaasta. Õppeaasta valik on vajalik ainult siis, kui soovid avada vestlusi adressaatidele, kellega olid seotud eelmistel õppeaastatel.
- Vali, kuidas soovid leida adressaadid (Lähemalt saab lugeda artiklist - “Kontaktid vestlustes”):
- vali gruppidest Õpilased, Vanemad, Kooli personal, Õpetajad, Isiklikud kui soovid teha valiku nimeliselt (näha valikut tehes, kes vestluses osalevad) ja otsida kasutajaid.
- Vali Kooligrupid, kui soovid alustada vestlust rollipõhiste, automaatselt hallatavate gruppidega. Olenevalt rollist on valikud erinevad.
- Tee gruppide nimekirjast valik ühe või mitme adressaadi jaoks.
- Valitud gruppide arvu (kui valisid kooligruppe) või adressaatide arvu (kui valisid gruppidest) näed uue vestluse lisamise vormi ülaosas.
- Uue vestluse info lisamiseks vajuta Lisa uus.
Hea teada!
Vestluse kontaktides on ainult need õpilased / vanemad, kellel on eKooli kasutaja!
Järgmise sammuna avatakse vorm oma vestlusele või teaadaandele selle leidmist lihtsustava info lisamiseks
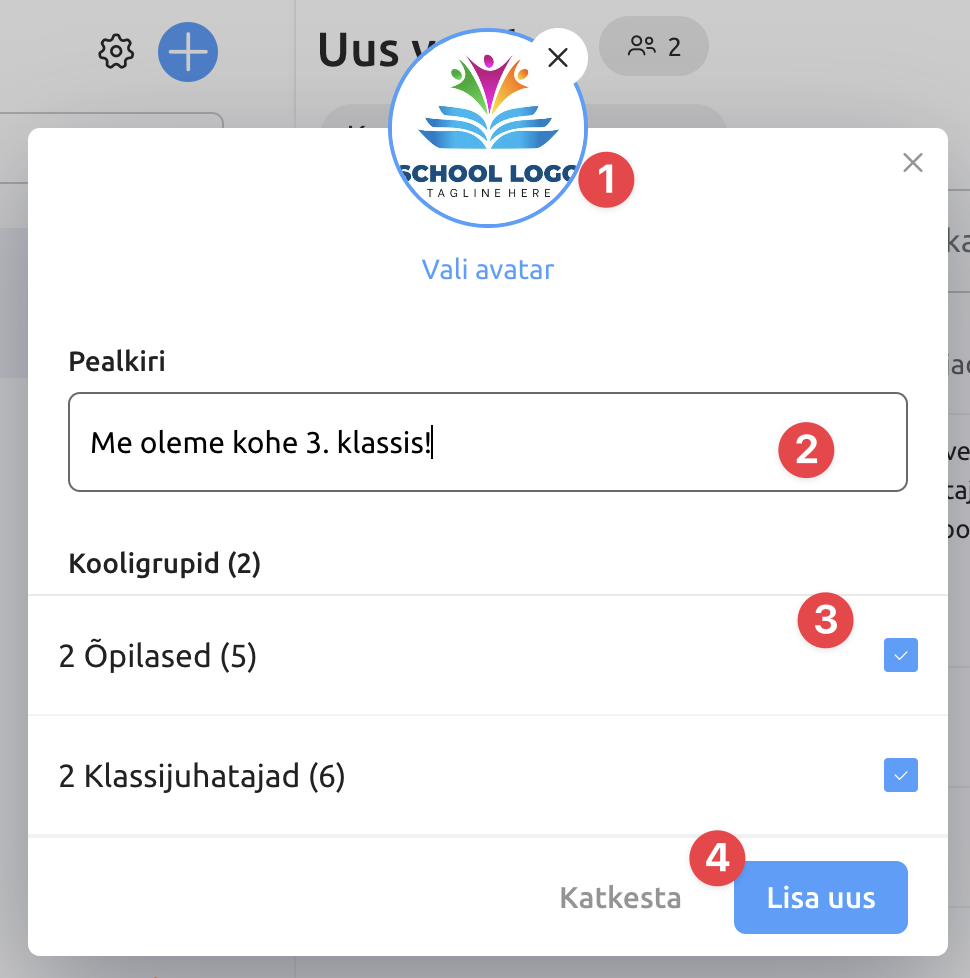
- Lisa vestlusele (seda iseloomustav) pilt (soovi korral)
- Lisa vestluse pealkiri (kohustuslik). Pealkiri ei tohi olla pikem kui 50 märki.
- Veel on võimalik muuta osalejate valikut, mõned inimesed või grupid vestlusest välja arvata. Osalejate lisamiseks enam võimalust ei ole.
- Vali Lisa uus, uus vestlus lisatakse
Avatakse tühi vestluse vorm, kuhu kirjuta oma esimene teade
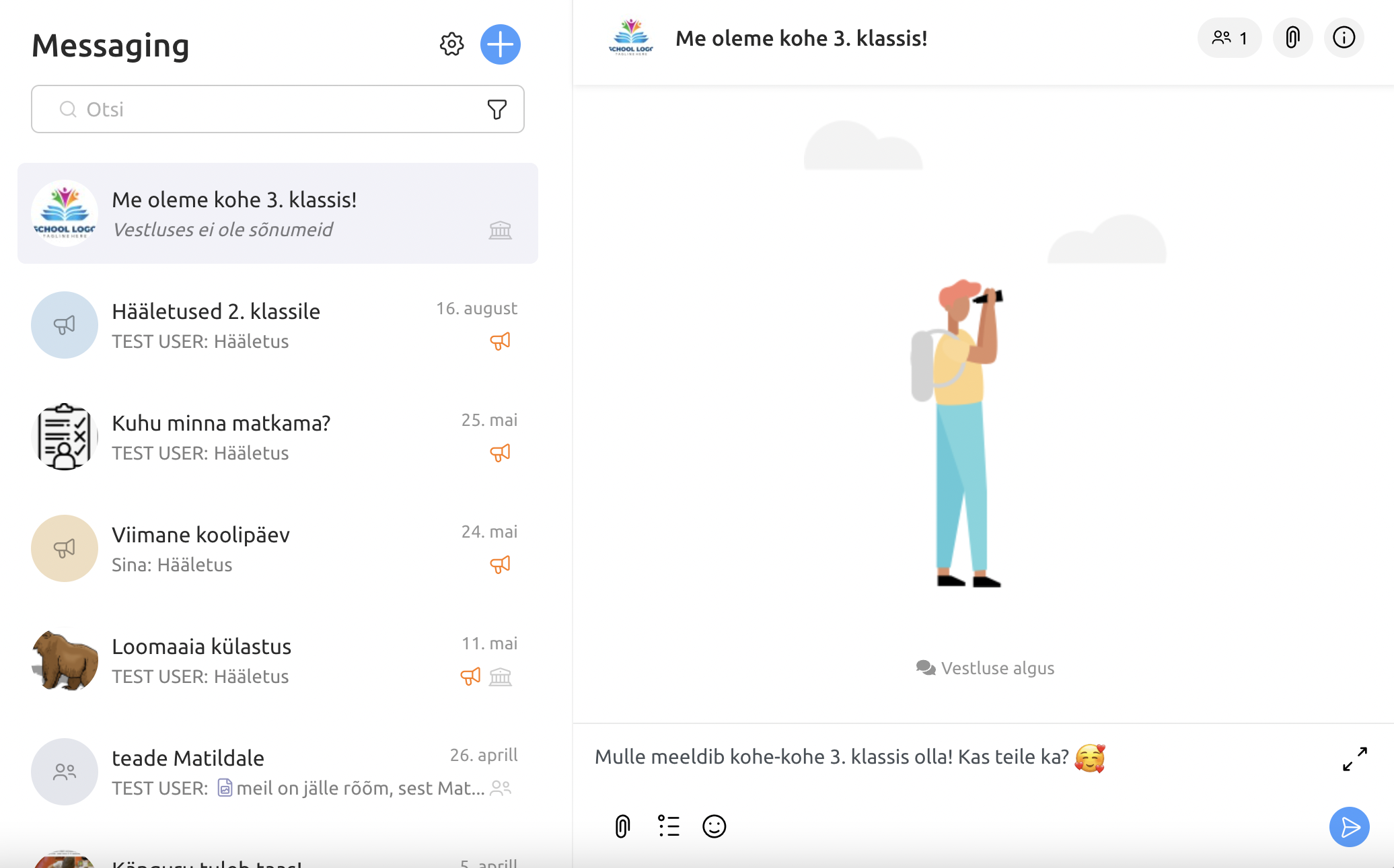
Oma vestluste haldamine
Iga vestluse algatajal on õigused selle haldamiseks, ta on selle vestluse administraator. Need on kättesaadavad ikooniga i Muuda vestluse infot
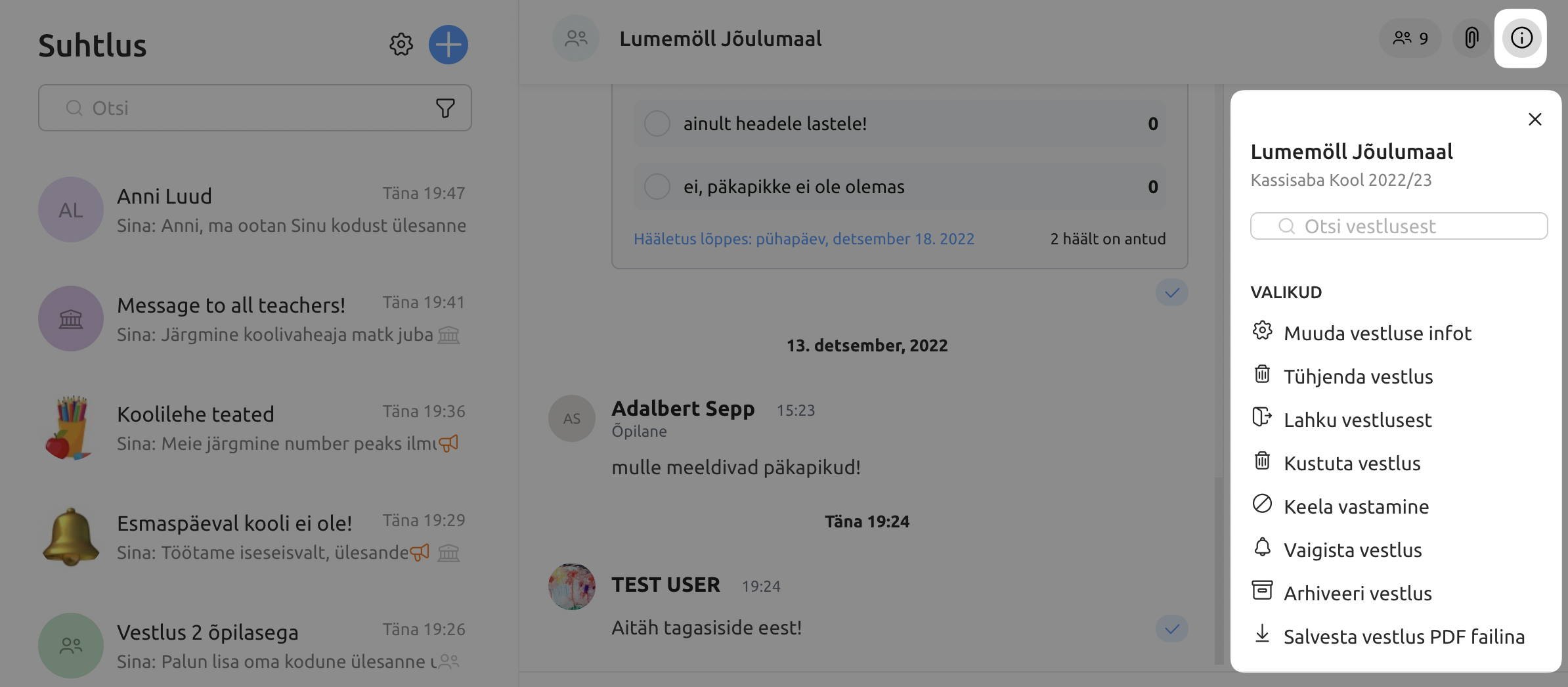
avatakse lisa aken, kus saab:
- Muuda vestluse infot: vestluse algatajana saab muuta ja eemaldada lisatud profiilipilti; muuta vestluse pealkirja
- Tühjenda vestlus: vestluses olevad postitused kustutatakse, ainult selle kasutaja jaoks, kes tühjendamise valis. Teistele osalistele jäävad postitused alles.
- Lahku vestlusest: iga osaleja saab ennast eemaldada kasutajate valikuga vestlusest. Kui oled vestluse viimane administraator, peaksid määrama kellegi enda asemel.
- Keela vastamine (luba vastamine): kui oled eksikombel valinud oma teadaandele tüübiks Vestlus, saab seda muuta ja vastamise keelata. Ja kui oled eksikombel Vestlusele valinud tüübiks Teaaanne, saab selle taas vestluseks muuta.
- Vaigista vestlus: keela märguanded
- Arhiveeri vestlus: kanna vestlus aktiivsete vestluste hulgast arhiivi, ainult enda kasutaja jaoks. Vestluse hiljem on leitav otsingufiltrist. Kui vestlusesse lisatakse uusi postitusi, vestlus arhiivist välja ei kanta, seega peab neid eraldi otsima.
- Salvesta vestlus PDF failina: vestlusest koostatakse fail, see avatakse brauseri uuel lehel ja selle saab salvestada.
Vestlusele lisatud manuseid faile, fotosid ja linke saab vaadata vajutades kirjaklambri ikoonil. Lisatud failid ja lingid leiab valikuga lehe ülaosas.
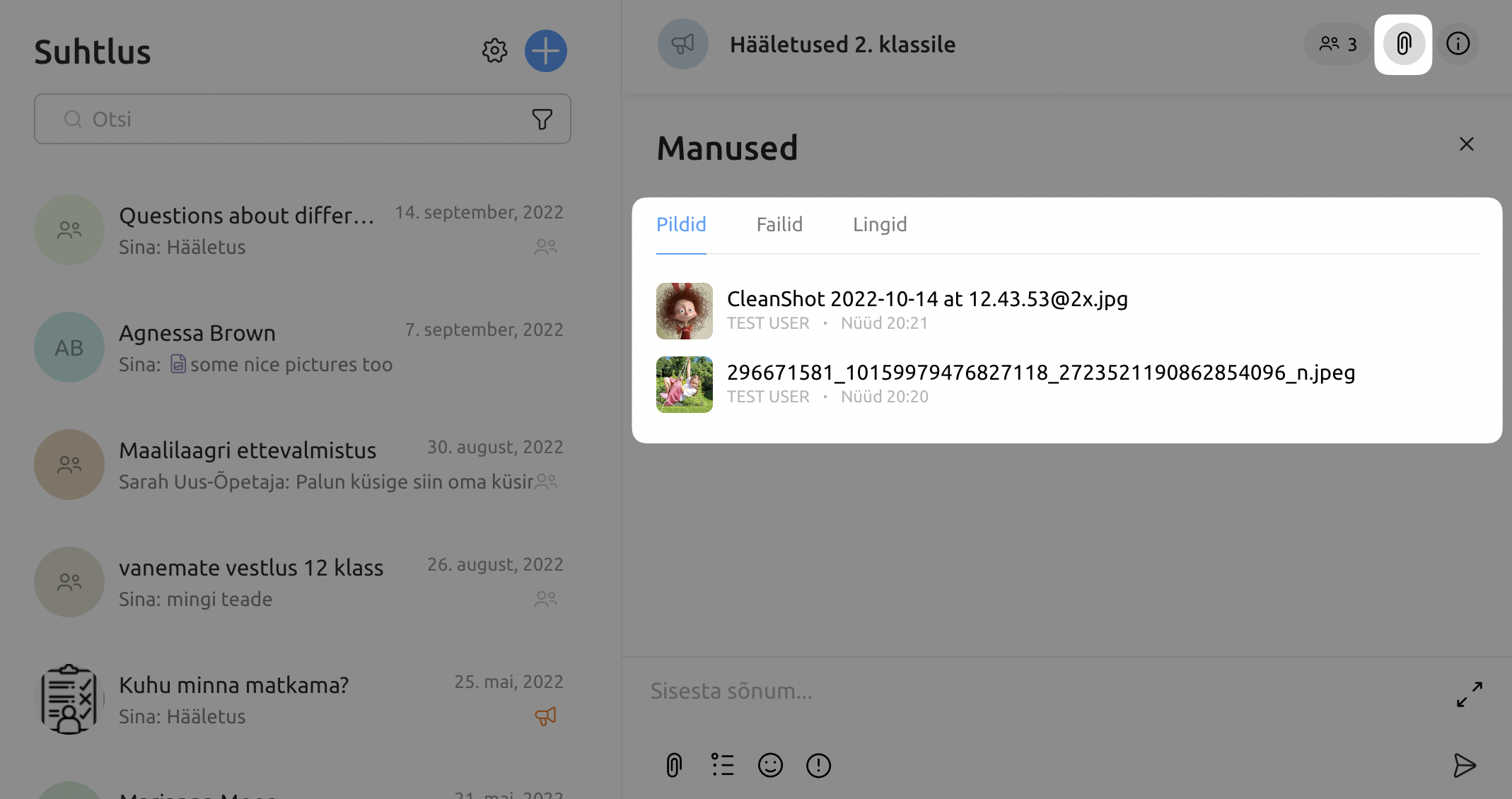
Vestluse osalejaid näeb ja saab hallata vajutades mehikese ikoonile, kus on näha osalejate arv.
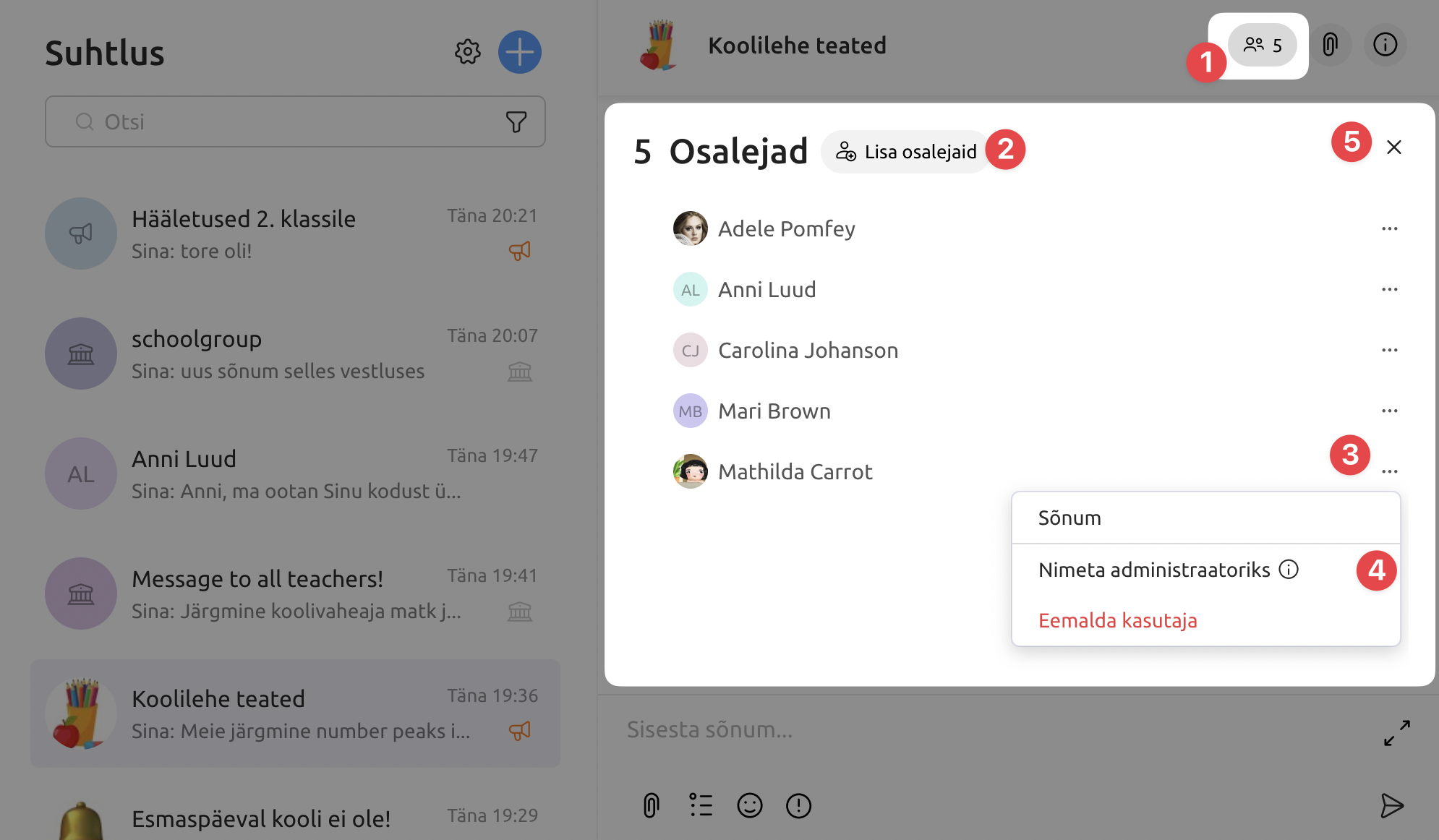
- Valige ikoon, et hallata vestluses osalejaid. Vestlus administraatorit (sind) nimekirjas ei ole.
- Lisa osalejaid (ainult osalejate valikuga tehtud vestluste jaoks) - avatakse uuesti võimalus teha valik osalejate hulgas. Uued adressaadeid saavad juurdepääsu lisamisele järgnevatele postitustele. Kõik vestluses osalejad saavad vastava märkme vestluse ajajoonele.
- Avada vestluses osaleja haldamise lisamenüü
- Lisamenüüst saab:
- saata osalejale privaatsõnum
- anda osalejale õigus hallata seda vestlust (lisada selle vestluse administraatoriks). Administraatorite lisamine on võimalik vaid vestlustele, teadaannetel ei ole administraatoreid.
- eemdaldada osaleja vestlusest
- Sulge osalejate haldusvorm
Vestluses sõnumi lisamine
Uue sõnumi lisamise aknast leiab järgmised võimalused:

- Saada sõnum (avaldage)
- Lisa oma sõnumile fail
- Lisa sõnumisse hääletus (Põhipaketi teenus, lugege edasi artiklist “Hääletused vestlustes”)
- Lisa oma sõnumile emotikone
- Suurendage teate sisestamise aken kogu Vestluse akna suuruseks
Pane tähele!
See, kas Enter klahvi vajutus lisab postitusele reavahetuse (uue rea) või avaldab selle, oleneb kasutaja Vestluste seadetest. Muutmiseks ava vestluste nimekirja kohal oleva hammasratta ikooniga Seaded.
Oma postitusele faili lisamine avab faili akna eraldi vormil
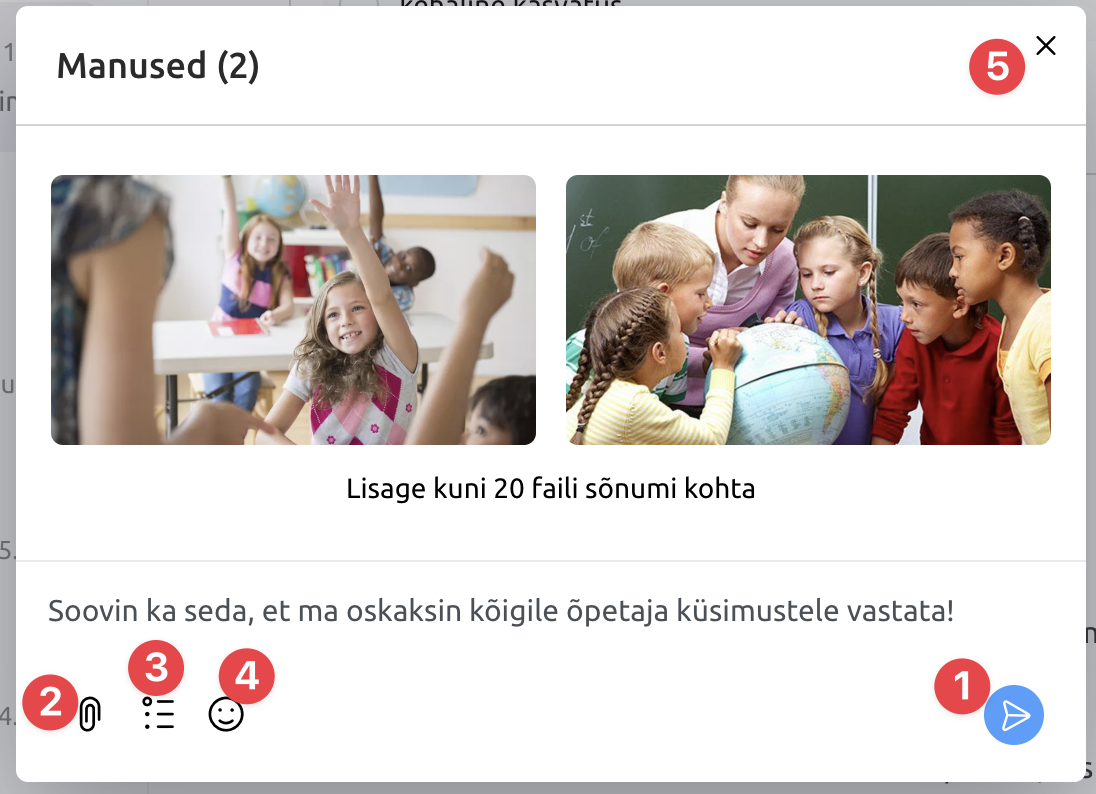
- Saada sõnum (avaldage)
- Lisa oma sõnumile veel üks fail; kokku saate lisada ühe postituse koha kuni 20 faili
- Lisa sõnumile hääletus (Põhipaketi teenus, lugege edasi artiklist “Hääletused vestlustes ”)
- Lisa oma sõnumile emotikone
- Sulge faili lisamise vorm seda salvestamata
Väga olulise info saatmine
Pane tähele!
Kooli juhtkonnal on võimalik saata kooli kõikidele eKooli kasutajatele “Oluline teade!”.
Selleks sisesta tektiväljale sõnum ja enne saatmist vajutge hüüumärgile. Tekstiväljal olev hüüumärk muudab värvi.

Kuvatakse hoiatav teade:
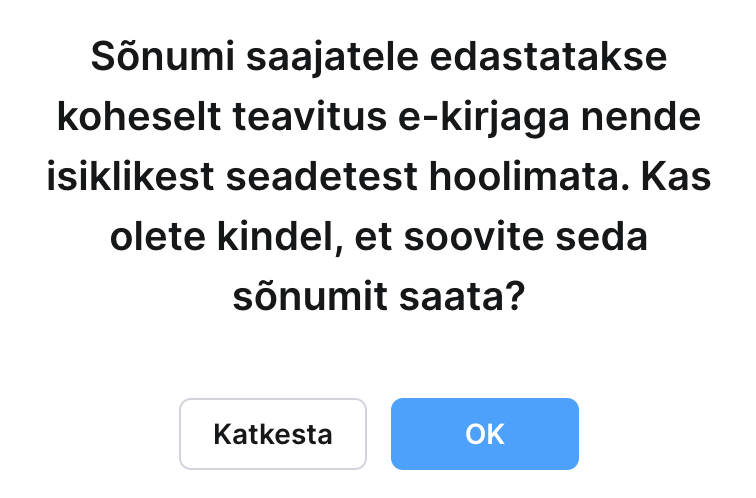
Nimelt kui eKooli kasutajad on oma vestluste seadetes määranud, et talle lugemata sõnumitest tema e-postkasti teavituskirju ei saadetaks - siis antud vestlus/teade jõuab kinldasti kasutaja postkasti.
“Ok” nuppu vajutades ja "Saada sõnum teele" edastatakse sõnum kõigile kontaktides valitud isikutele.
Oma sõnumite info haldamine
Enda poolt tehtud sõnumite osas on erilised õigused ja postituse juurest saab leida väga erinevat infot ja haldamise võimalusi
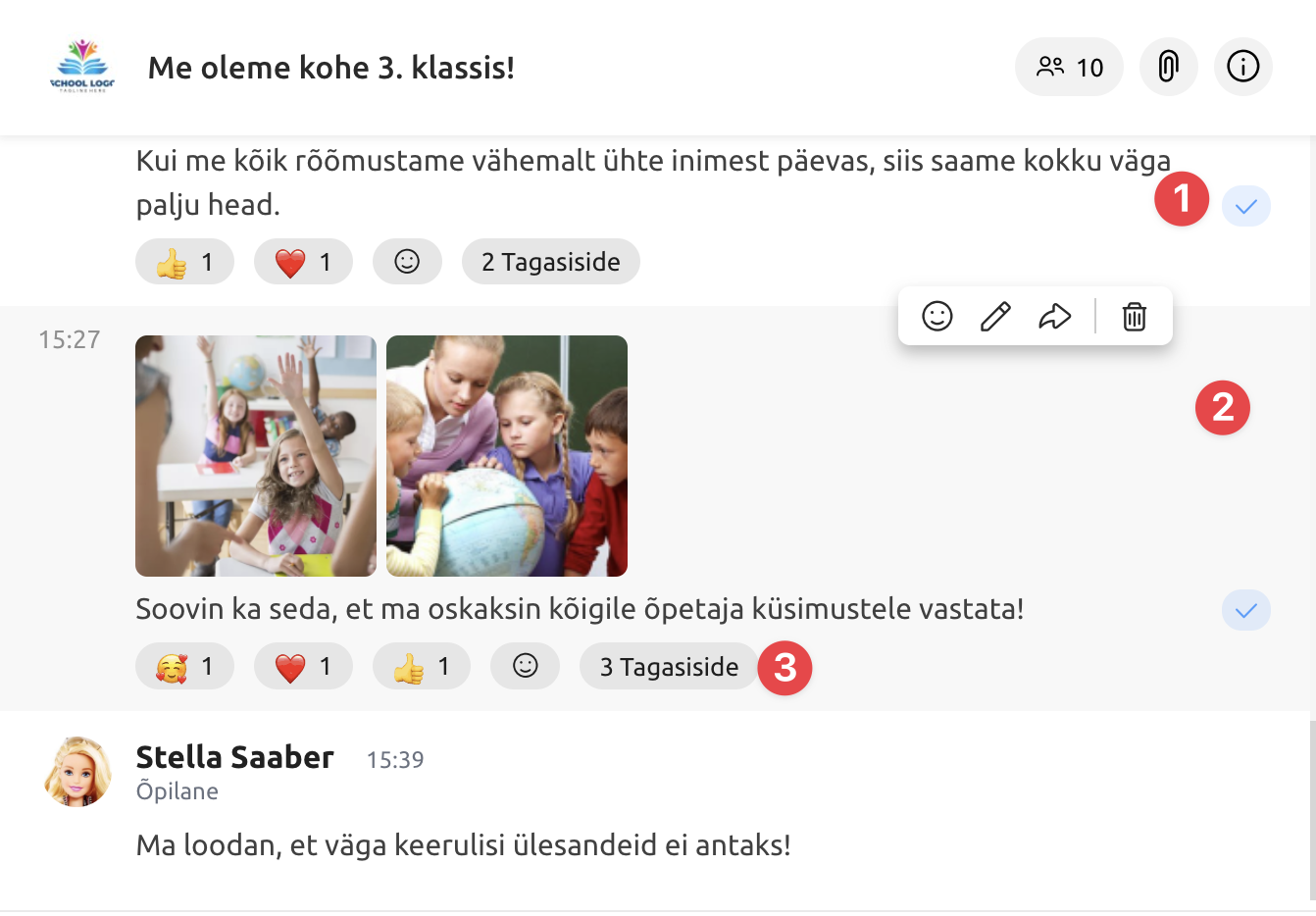
- Vestluses osalejate nimekiri, kes on ja kes veel ei ole sinu saadetud sõnumit veel nõinud. Nimekirja näeb ainult sõnumi autor.
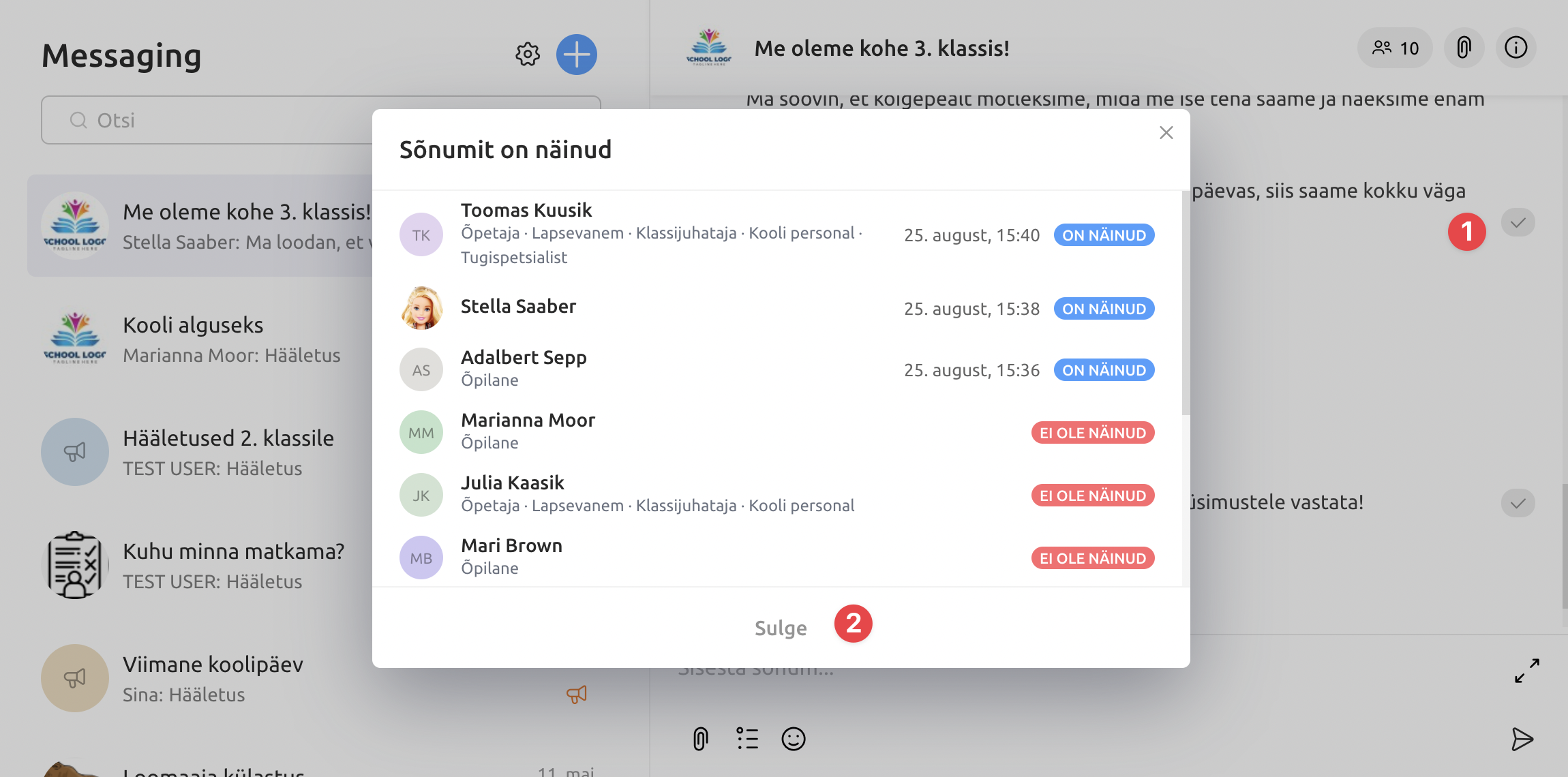
- Klikk postituse alal, avab lisamenüü sõnumi halduseks:
- Emotikon avab nende valikuks lisaakna
- Pliiats annab võimaluse oma sõnumit muuta. Sõnumi vaatajatel seda ikooni ei ole. Muudatus saadetakse kohe sõnumi adressaatidele; sellele lisatakse märge, et toimunud on muudatus ja millal see tehti.
- Nool lubab sõnumit edasi saata.
- Prügikast lubab sõnumit kustutada. Kustutamisest järgmises jaotuses.
- Tagasisise menüü naitab emotikonidega antud tagasisidet. Vajutus viimasel, Tagasiside nupul avab lisavormi, kust on näha, kes millise märgi lisas.
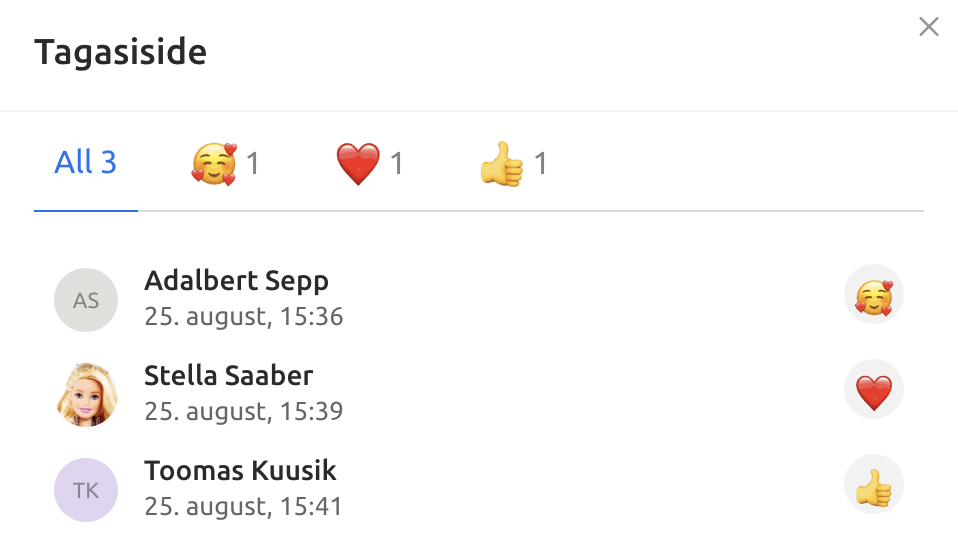
Sõnumi kustutamine

- Liigu hiirega sõnumi alal nii, et tekib sõnumi lisamenüü
- Vali Kustuta sõnum (prügikast)
- Vali lisavormilt üks tegevustest
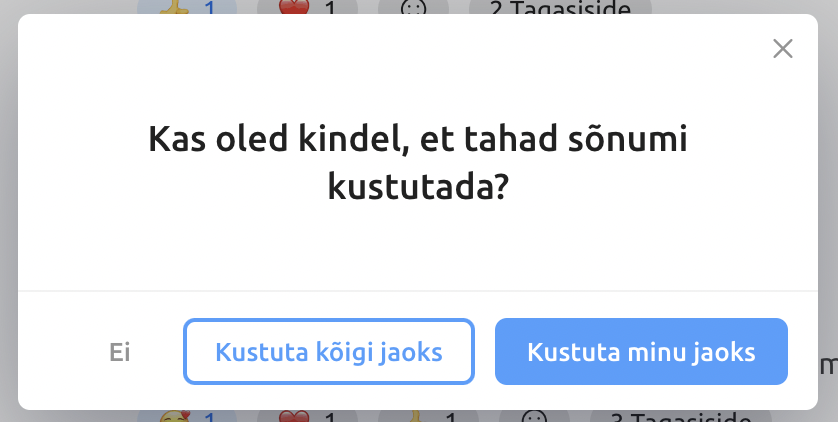
Kustutatud sõnumi kohta jääb vestlusesse alles märge See sõnum on kustutatud.
Hea teada!
Iseenda sõnumit saab kõigi jaoks kustutada 24 tunni jooksul alates sõnumi lisamisest.
Teiste sõnumite kustutamine toimib sarnaselt, kuid kustutamisel ei anta valikut Kustuta kõigi jaoks.
Telefon
Uue vestluse või teadaande lisamine
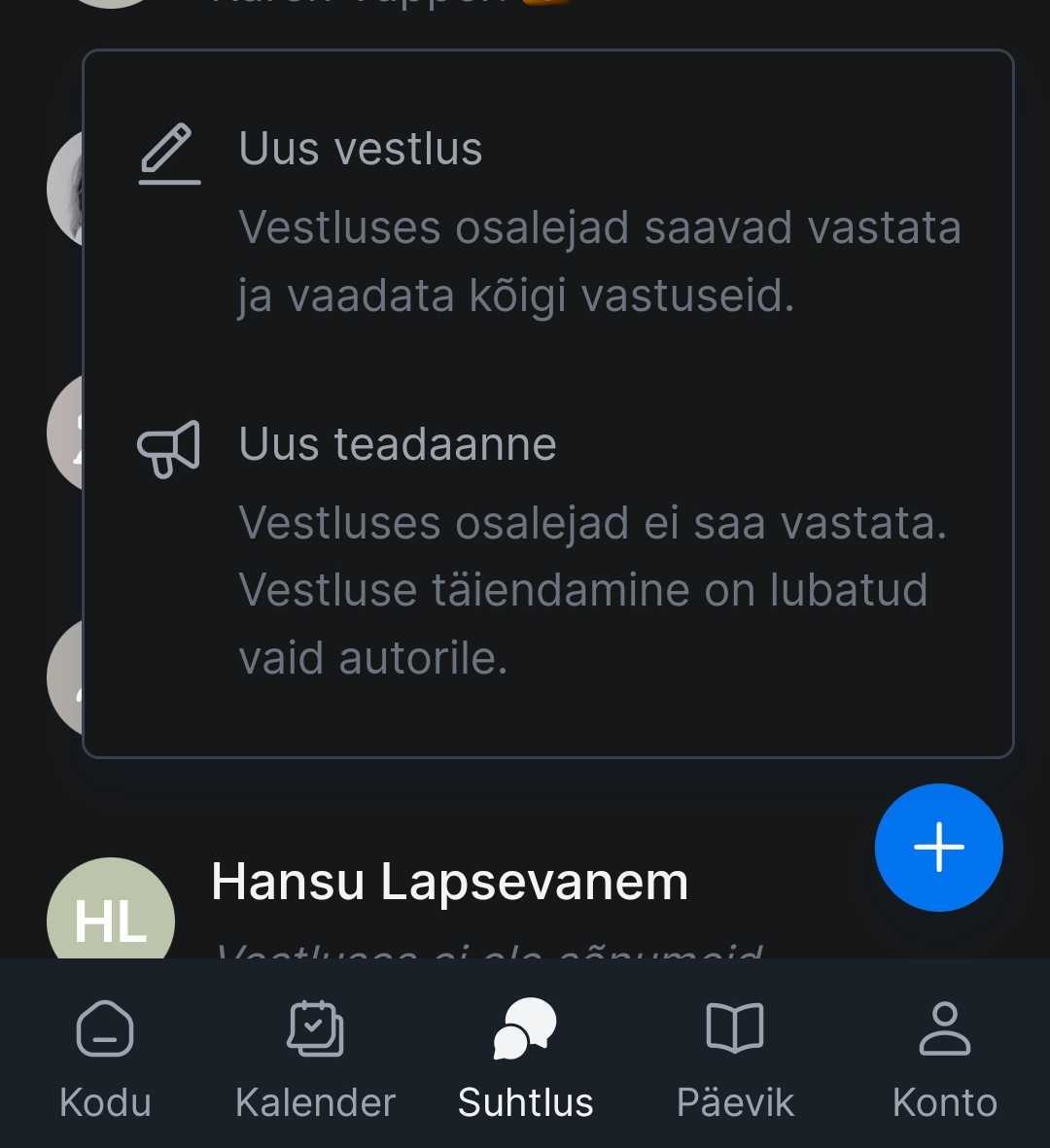
- Alusta uut vestlust või teadaannet vajutades + (pluss) märgile vestluste nimekirja kohal.
- Vali vestluse liik - uus vestlus; uus teadaann
- Avatakse Vestluse adressaatide valimise vorm.

- Vali kool (juhul, kui kasutaja õpib mitmes koolis; kasutaja lapsed õpivad mitmes koolis; kasutaja töötab mitmes koolis).
- Vali õppeaasta (märgistus oleneb valitud koolist). Alati on valitud kooli hetkel kehtiv õppeaasta. Õppeaasta valik on vajalik ainult siis, kui soovid avada vestlusi adressaatidele, kellega olid seotud eelmistel õppeaastatel.
- Vali, kuidas soovid leida adressaadid (Lähemalt saab lugeda artiklist - “Kontaktid vestlustes”):
- vali gruppidest Õpilased, Vanemad, Kooli personal, Õpetajad, Isiklikud kui soovid teha valiku nimeliselt (näha valikut tehes, kes vestluses osalevad) ja otsida kasutajaid.
- Vali Kooligrupid, kui soovid alustada vestlust rollipõhiste, automaatselt hallatavate gruppidega. Olenevalt rollist on valikud erinevad.
- Tee gruppide nimekirjast valik ühe või mitme adressaadi jaoks.
- Valitud gruppide arvu (kui valisid kooligruppe) või adressaatide arvu (kui valisid gruppidest) näed uue vestluse lisamise vormi ülaosas.
- Uue vestluse info lisamiseks vajuta Lisa uus.
Hea teada!
Vestluse kontaktides on ainult need õpilased / vanemad, kellel on eKooli kasutaja!
Järgmise sammuna avatakse vorm oma vestlusele või teaadaandele selle leidmist lihtsustava info lisamiseks
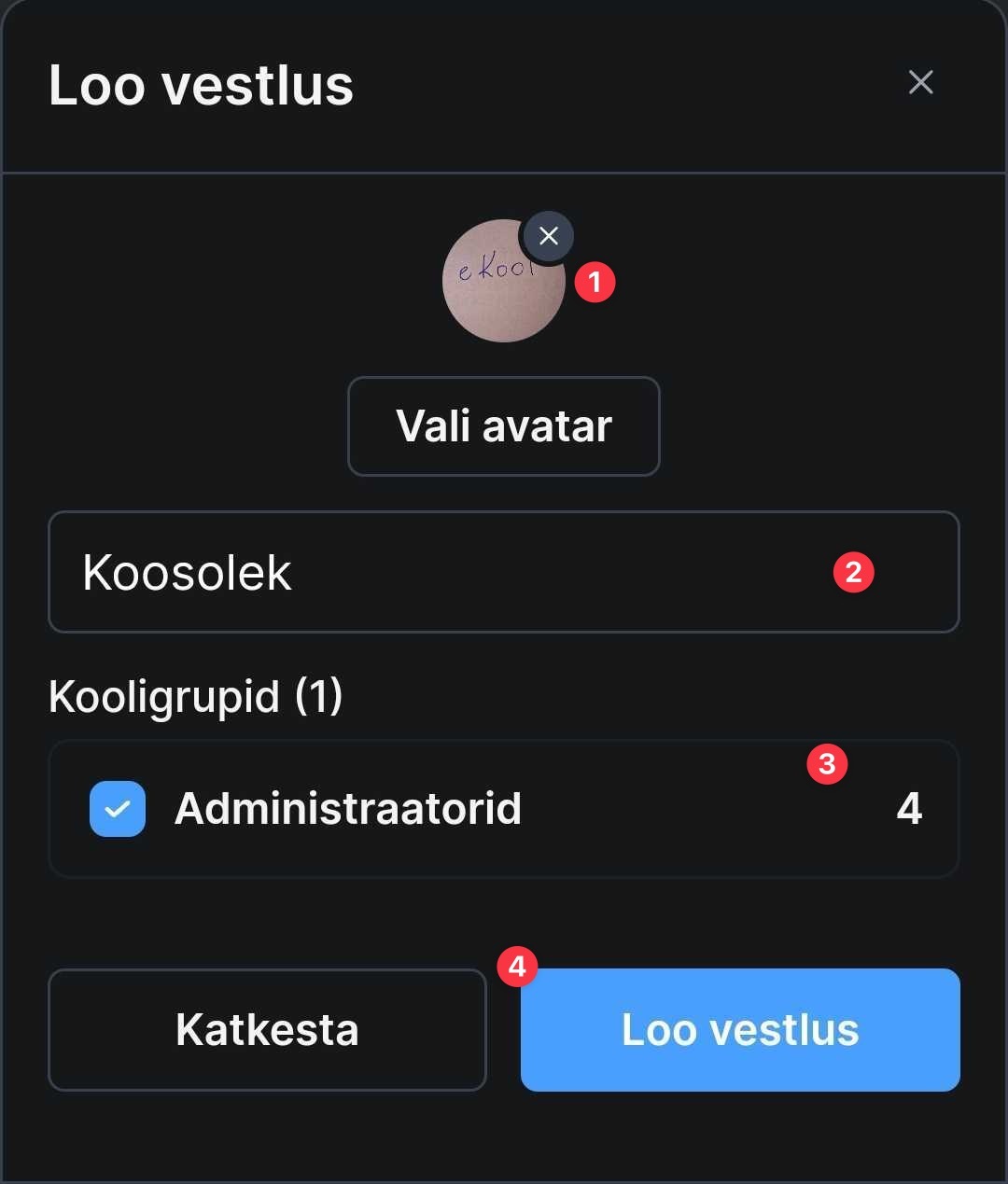
- Lisa vestlusele (seda iseloomustav) pilt (soovi korral)
- Lisa vestluse pealkiri (kohustuslik). Pealkiri ei tohi olla pikem kui 50 märki.
- Veel on võimalik muuta osalejate valikut, mõned inimesed või grupid vestlusest välja arvata. Osalejate lisamiseks enam võimalust ei ole.
- Vali Lisa uus, uus vestlus lisatakse
Avatakse tühi vestluse vorm, kuhu kirjuta oma esimene teade
Oma vestluste haldamine
Vestlusele lisatud manuseid faile, fotosid ja linke saab vaadata vajutades kirjaklambri ikoonil. Lisatud failid ja lingid leiab valikuga lehe ülaosas. Samuti on leitavad Adressaadid ja Vestluse seaded.

Iga vestluse algatajal on õigused selle haldamiseks, ta on selle vestluse administraator. Need on kättesaadavad ikooniga i Muuda vestluse infot

avatakse lisa aken, kus saab:
- Muuda vestluse infot: vestluse algatajana saab muuta ja eemaldada lisatud profiilipilti; muuta vestluse pealkirja
- Tühjenda vestlus: vestluses olevad postitused kustutatakse, ainult selle kasutaja jaoks, kes tühjendamise valis. Teistele osalistele jäävad postitused alles.
- Lahku vestlusest: iga osaleja saab ennast eemaldada kasutajate valikuga vestlusest. Kui oled vestluse viimane administraator, peaksid määrama kellegi enda asemel.
- Keela vastamine (luba vastamine): kui oled eksikombel valinud oma teadaandele tüübiks Vestlus, saab seda muuta ja vastamise keelata. Ja kui oled eksikombel Vestlusele valinud tüübiks Teaaanne, saab selle taas vestluseks muuta.
- Vaigista vestlus: keela märguanded
- Arhiveeri vestlus: kanna vestlus aktiivsete vestluste hulgast arhiivi, ainult enda kasutaja jaoks. Vestluse hiljem on leitav otsingufiltrist. Kui vestlusesse lisatakse uusi postitusi, vestlus arhiivist välja ei kanta, seega peab neid eraldi otsima.
- Salvesta vestlus PDF failina: vestlusest koostatakse fail, see avatakse brauseri uuel lehel ja selle saab salvestada.
Vestlusele lisatud manuseid faile, fotosid ja linke saab vaadata vajutades kirjaklambri ikoonil. Lisatud failid ja lingid leiab valikuga lehe ülaosas.
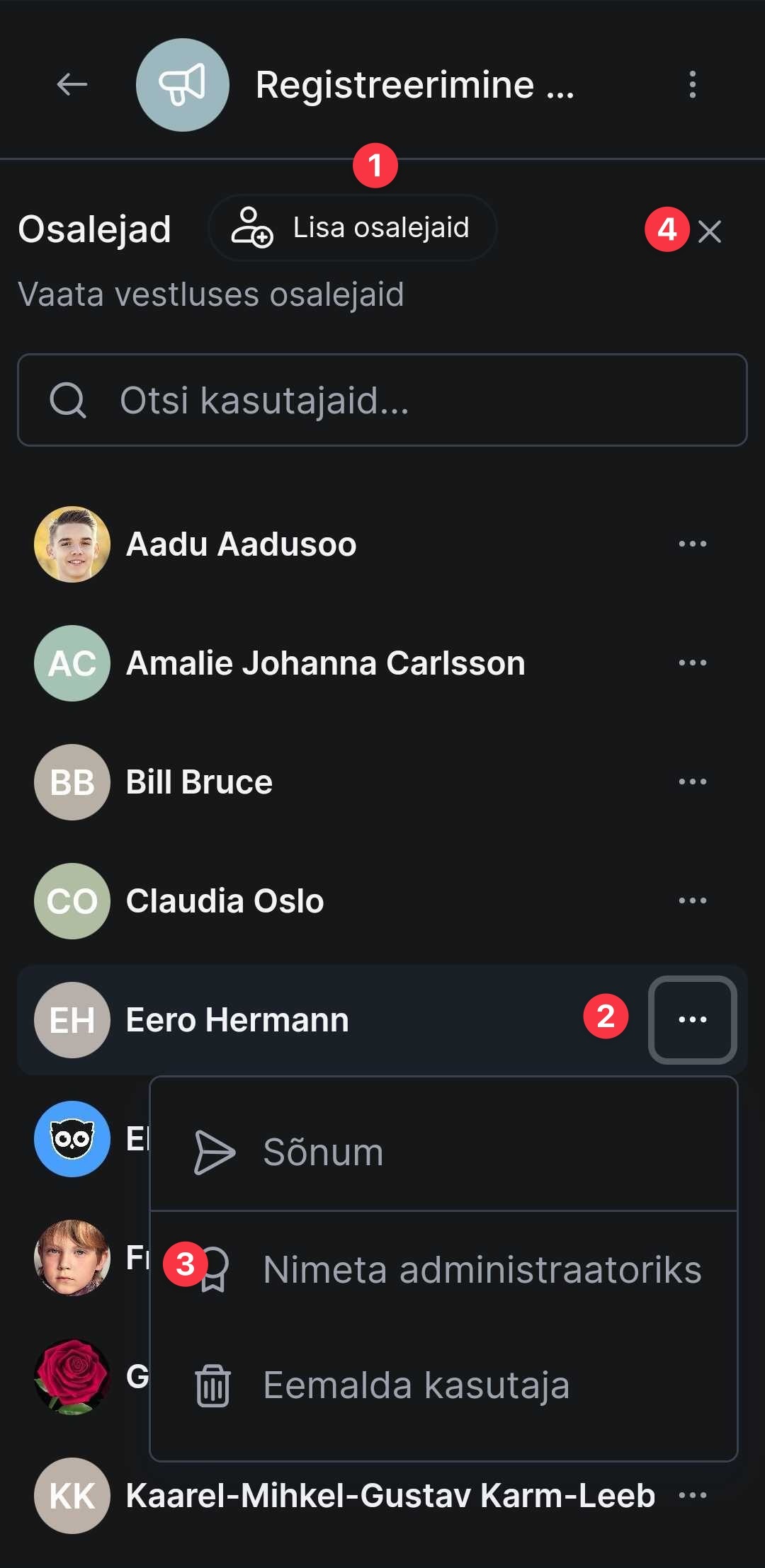
- Lisa osalejaid (ainult osalejate valikuga tehtud vestluste jaoks) - avatakse uuesti võimalus teha valik osalejate hulgas. Uued adressaadeid saavad juurdepääsu lisamisele järgnevatele postitustele. Kõik vestluses osalejad saavad vastava märkme vestluse ajajoonele.
- Avada vestluses osaleja haldamise lisamenüü
- Lisamenüüst saab:
- saata osalejale privaatsõnum
- anda osalejale õigus hallata seda vestlust (lisada selle vestluse administraatoriks). Administraatorite lisamine on võimalik vaid vestlustele, teadaannetel ei ole administraatoreid.
- eemdaldada osaleja vestlusest
- Sulge osalejate haldusvorm
Vestluses sõnumi lisamine
Uue sõnumi lisamise aknast leiab järgmised võimalused:

- Saada sõnum (avaldage)
- Lisa oma sõnumile fail
- Lisa sõnumisse hääletus (Põhipaketi teenus, lugege edasi artiklist “Hääletused vestlustes”)
- Lisa oma sõnumile emotikone
- Suurendage teate sisestamise aken kogu Vestluse akna suuruseks
- Eemalda manus sõnumilt
Pane tähele!
See, kas Enter klahvi vajutus lisab postitusele reavahetuse (uue rea) või avaldab selle, oleneb kasutaja Vestluste seadetest. Muutmiseks ava vestluste nimekirja kohal oleva hammasratta ikooniga Seaded.
Väga olulise info saatmine
Pane tähele!
Kooli juhtkonnal on võimalik saata kooli kõikidele eKooli kasutajatele “Oluline teade!”.
Selleks sisesta tektiväljale sõnum ja enne saatmist vajutge hüüumärgile. Tekstiväljal olev hüüumärk muudab värvi.

Kuvatakse hoiatav teade:
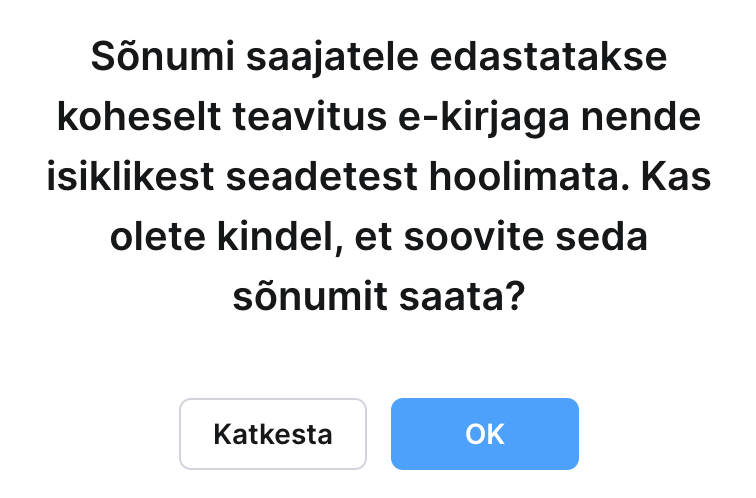
Nimelt kui eKooli kasutajad on oma vestluste seadetes määranud, et talle lugemata sõnumitest tema e-postkasti teavituskirju ei saadetaks - siis antud vestlus/teade jõuab kinldasti kasutaja postkasti.
“Ok” nuppu vajutades ja "Saada sõnum teele" edastatakse sõnum kõigile kontaktides valitud isikutele.
Oma sõnumite info haldamine
Enda poolt tehtud sõnumite osas on erilised õigused ja postituse juurest saab leida väga erinevat infot ja haldamise võimalusi.
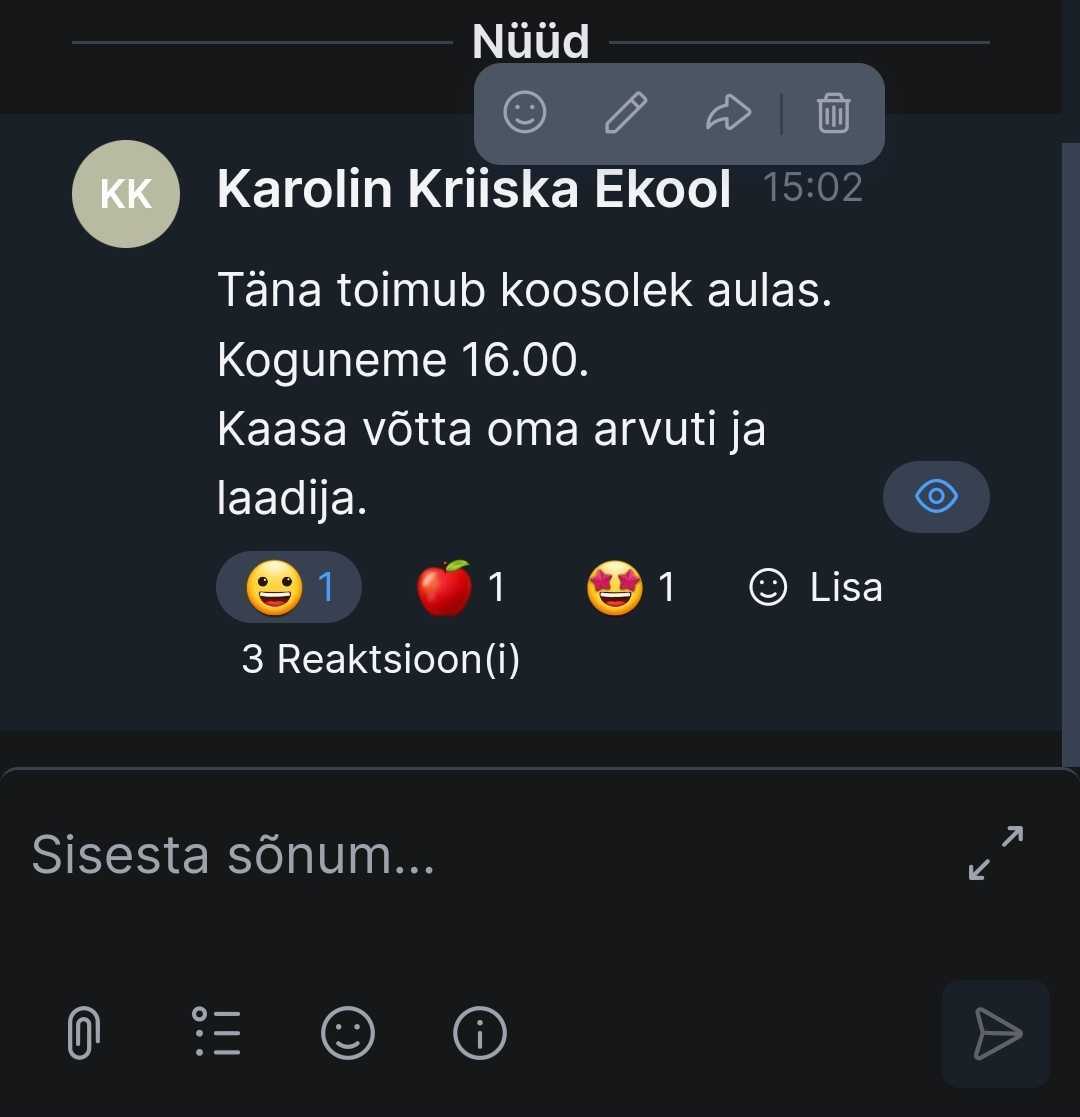
- Silma ikoon - näitab, kes on näinud ja kes ei ole veel näinud sõnumit
- Emotikon (Lisa) - laseb lisada sõnumile reaktsioone
- Pliiats - lubab teha muudatusi sõnumis. Muudatus saadetakse kohe sõnumi adressaatidele; sellele lisatakse märge, et toimunud on muudatus ja millal see tehti. Oma sõnumi muutmiseks ei ole ajalist piirangut.
- Nool - lubab sõnumit edasi saata
- Prügikast - lubab sõnumit kustutada. Kustutamisesest järgmises jaotuses.
- Reaktsioon(i) - näitab kes on reageerinud sõnumile
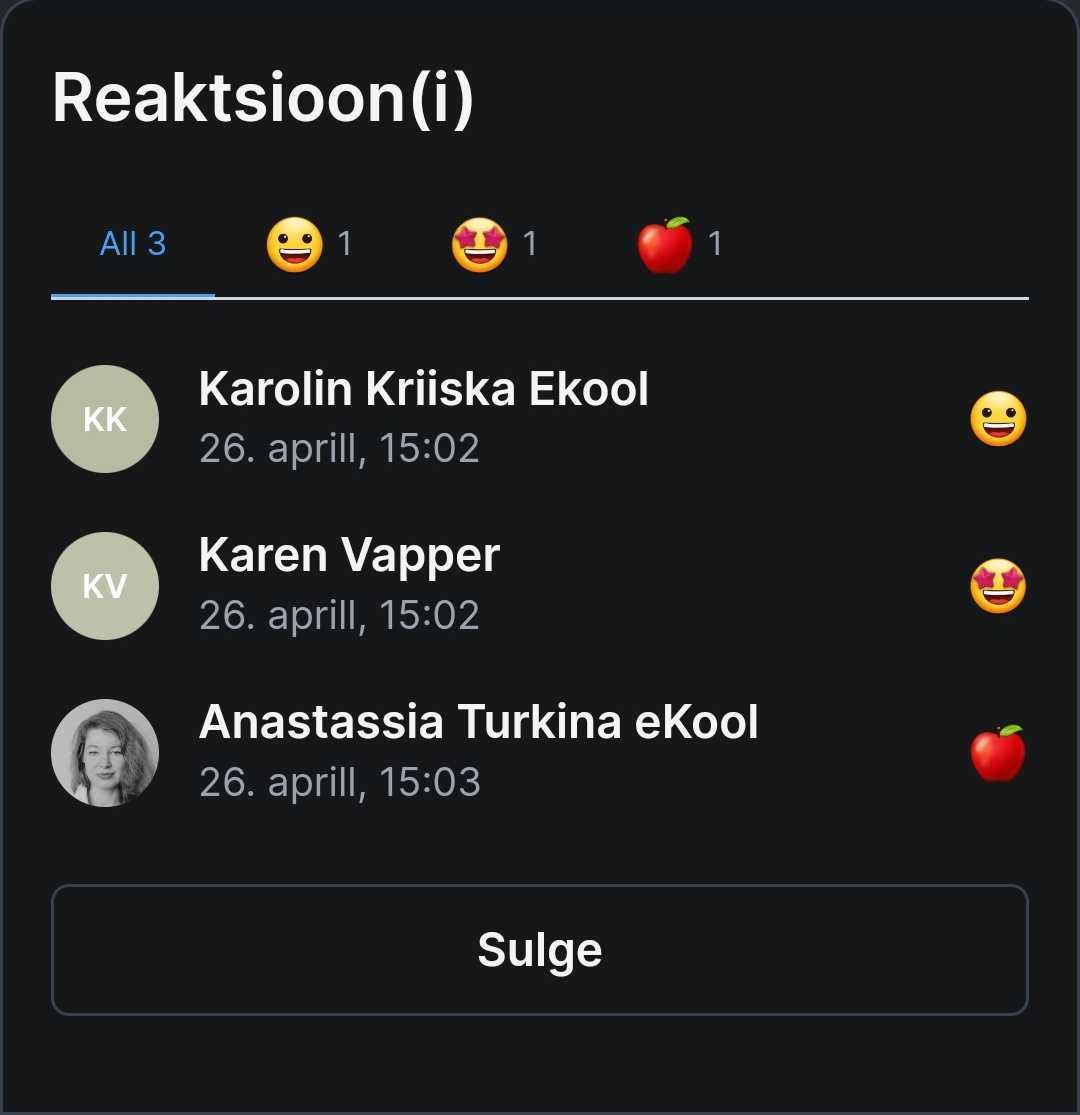
Sõnumite kustutamine

- Vajuta sõnumi piirkonda
- Vali Kustuta sõnum (prügikast)
- Vali lisavormilt üks tegevustest
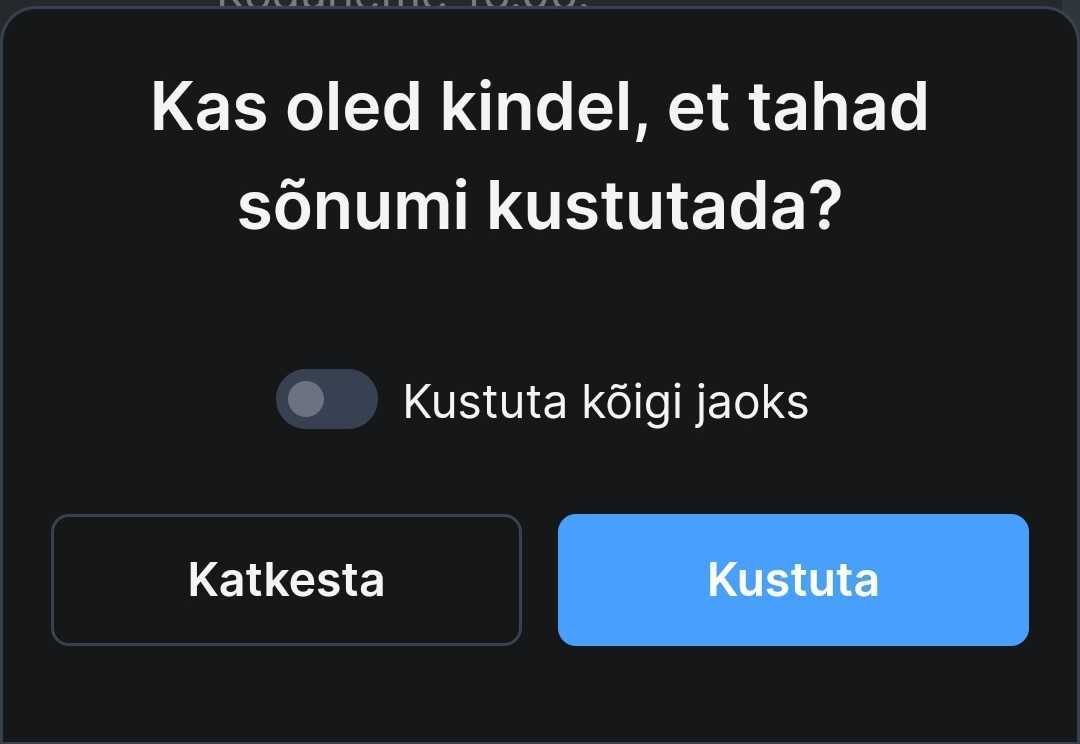
Kustutatud sõnumi kohta jääb vestlusesse alles märge See sõnum on kustutatud.
Hea teada!
Iseenda sõnumit saab kõigi jaoks kustutada 24 tunni jooksul alates sõnumi lisamisest.
Teiste sõnumite kustutamine toimib sarnaselt, kuid kustutamisel ei anta valikut Kustuta kõigi jaoks.