School events
Sign up for events of interest via eKool. For example, the creator of the event can choose the date when registration closes, set the maximum number of participants and decide whether parents can also register their child.
School events can be entered by roles related to the school - teachers, headteacher, administrator. You can find the published events and the button to add new ones in the School page -> Events and staff absences -> View events section.

School events added by the school are displayed. By default, published events that are coming up view is shown.

Attention!
To view events that have already taken place and/or have been saved as a template, go to the School page -> Events and staff absences -> View school events from the drop-down menu and select the appropriate option.
Add a school event to your calendar (Google Calendar, Outlook etc.)
From eKool event view, you can download and .ics file that allows you to import events created in eKool into your main calendar.
For more information, see the article “Adding an event to your personal calendar”.
Create a new event
To add a new school event, go to the School page -> View events -> and click Create new event.
.png)
A form will open to add a school event, where you have to fill in the fields and publish the event. Some fields are located under the Open advanced event settings button.
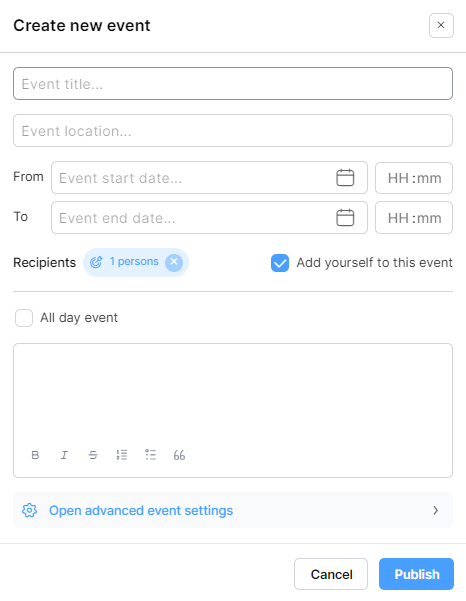
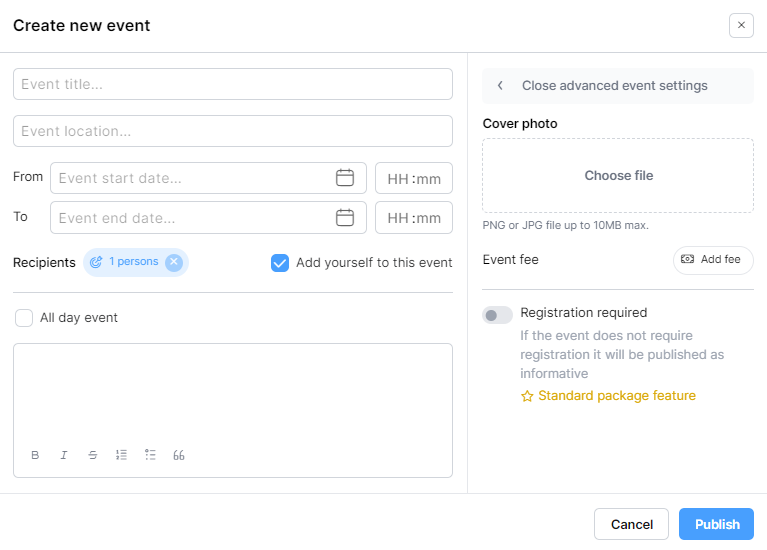
Fill in the fields to add a school event:
- The title of the event, which must not be left blank!
- Event location
- Start and end date and time of the event.
You can set the time of the event, for example, by entering the time of day and how long the event will run. You can also add events lasting several days.
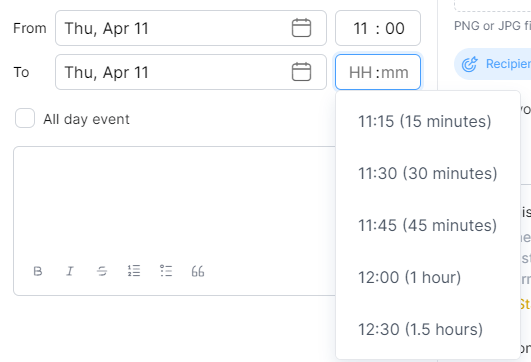
It is possible to schedule an event for the whole day. For that mark a check in t checkbox All day event.
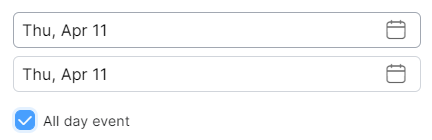
- In the description box, include a longer description of the event or suggestions on what to bring.
- Add a cover photo by selecting an image file from your own computer.
- By selecting Recipients, you can specify to whom you want to send the event invitation - you must add at least one contact.
Good to know!
If you want to send a notification of a school event to all members of the school, you need to select all users in each school group: tick the Select all checkbox and select the target groups in the Students with parents, Teachers, Administration groups.
The creator of the school event is automatically added to the list of event recipients. If the creator of the school event does not wish to be added to the contacts of the recipients - uncheck the box.
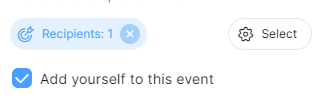
- In the case of a paid school event, you can add an Event Fee.
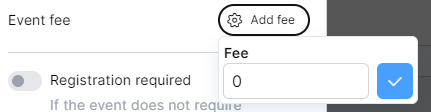
By entering an amount, you will be shown how much it costs to attend the event when you open it. If it is a free event - you do not need to add the amount.
Good to know!
Schools with a Standard package can add the option to register for the event.
- Schools with the eKool Standard package can use the feature, Registration required.
If registration is set for an event, activate the registration by clicking on the grey Registration required button -> additional fields will open.
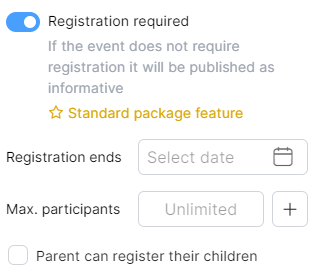
- You can set an end date for registration Registration ends. After the specified date, the event will be visible, but participants will no longer be able to register.
- Maximum number of participants. Once this number is reached, no more people will be able to register for the event. If you do not enter a number of participants, the default number of participants will remain Unlimited.
- Possibility to assign the registration of the student to the parent by ticking the Parent can register their child in the checkbox in front of the form
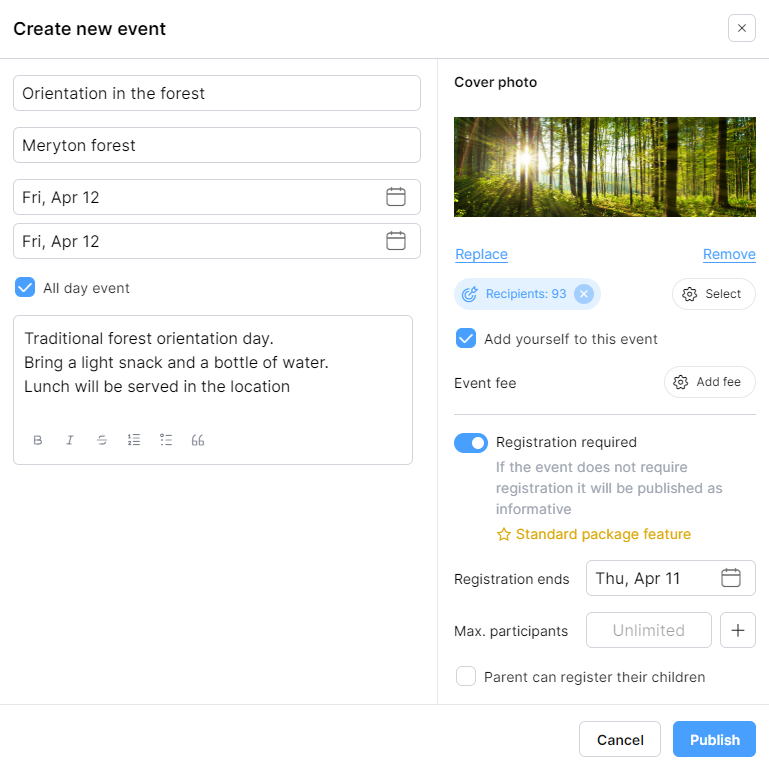
To share the school event with your recipients, press the Publish button. However, pressing the Cancel button will display a warning that you will lose the event details you entered if you dont press the Save as draft button. The Save button will allow you to continue adding event information later.
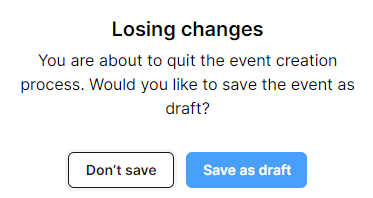
Editing, deleting, publishing school events in the drafts
You can view events saved as a draft by going to the School page -> Events and staff absences -> View events -> and selecting Draft from the drop-down menu.
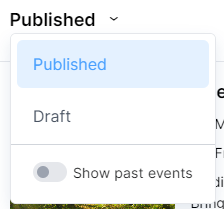
Events that have been saved as a draft are displayed.
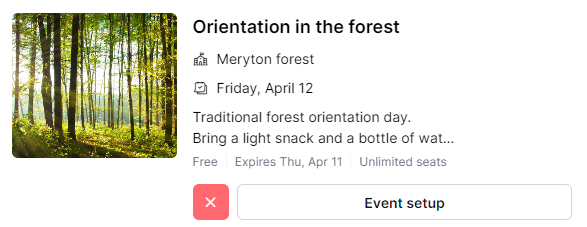
Clicking the X (red icon) deletes the events draft and that event can no longer be restored. To continue running the event, click the Event setup button.
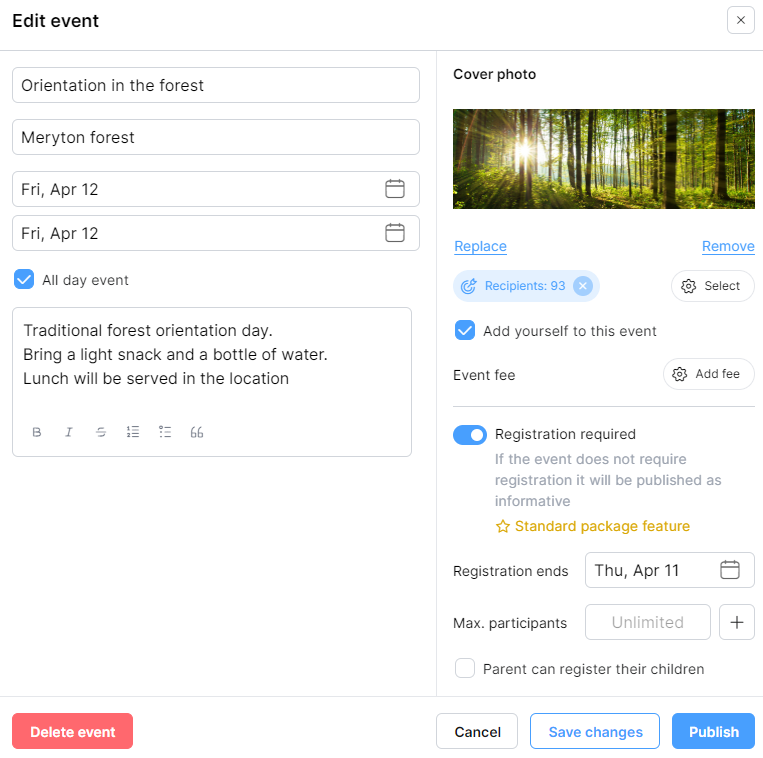
Clicking the Publish button will display the upcoming event on the School page -> View events.
Changing, deleting a school event
To edit a published school event, go to the School page -> View events -> View event details -> and Edit event.
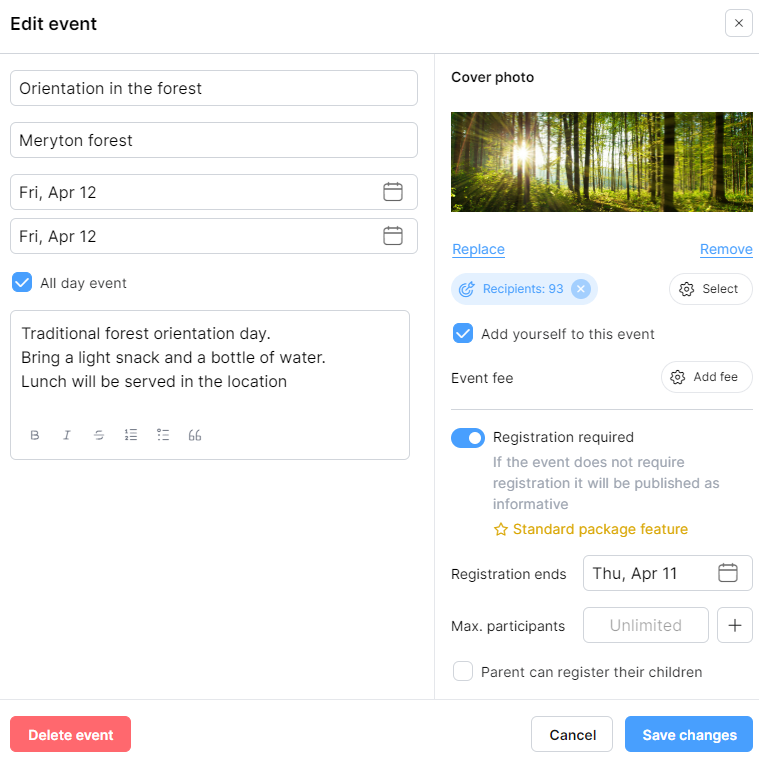
Press Save changes to confirm your changes. The event editor will be asked whether it is necessary to inform participants of the changes.
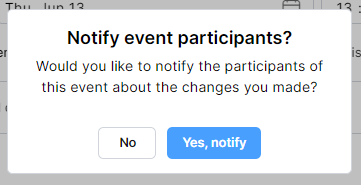
If the event does not occur, Delete the event. To exit the event editing view, select the Cancel button.
Attention!
It is not possible to restore deleted events.
Event sorting
Published and draft events can be sorted in the event list in different ways.
The sorting window can be opened by clicking on the sorting link.

You can sort:
- Event Date – Newest First
- Event Date – Oldest First
- Date Added – Newest First
- Date Added – Oldest First
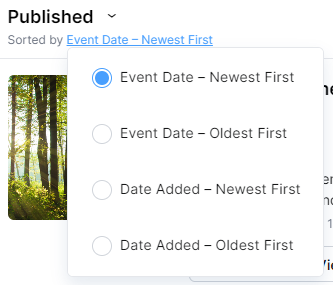
Good to know!
In the eKool app, events shared with students are displayed on the Newsfeed and, since version 7.0.5, events shared with parents are displayed on the Profile page. To register, you need to open the event in the newsfeed and click the Register button.